Tự soạn bài thuyết trình với Microsoft PowerPoint 2007 (phần 4)
1. Giới thiệu
PowerPoint bao gồm tất cả các tính năng bạn cần để tạo ra các bản trình bày chuyên nghiệp. Khi bạn tạo một bản trình bày PowerPoint, nó được tạo thành từ một loạt các slide . Các slide chứa thông tin bạn muốn truyền đạt với khán giả. Thông tin này có thể bao gồm văn bản, hình ảnh, biểu đồ, video, âm thanh, v.v.
Trước khi bắt đầu thêm thông tin vào các trang chiếu, bạn cần biết những kiến thức cơ bản về cách làm việc với các trang chiếu. Trong bài học này, bạn sẽ tìm hiểu cách bắt đầu một bản trình bày mới, chèn các trang trình bày mới, sửa đổi bố cục , di chuyển và sao chép các trang trình bày, sử dụng trình giữ chỗ và lưu bản trình bày của bạn.
Tạo bài thuyết trình mới
2. Tạo bài thuyết trình mới
Khi bạn mở PowerPoint từ menu Bắt đầu hoặc từ một biểu tượng trên màn hình nền, một bản trình bày mới có một trang chiếu sẽ xuất hiện theo mặc định. Bạn cũng có thể tạo bản trình bày mới trong khi PowerPoint đã mở .
- Bấm vào nút Microsoft Office và chọn Mới từ menu.
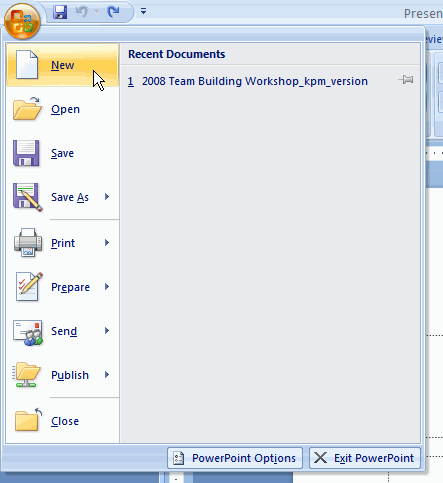
- Hộp thoại Bản trình bày mới sẽ xuất hiện. Bản trình bày trống được chọn theo mặc định.
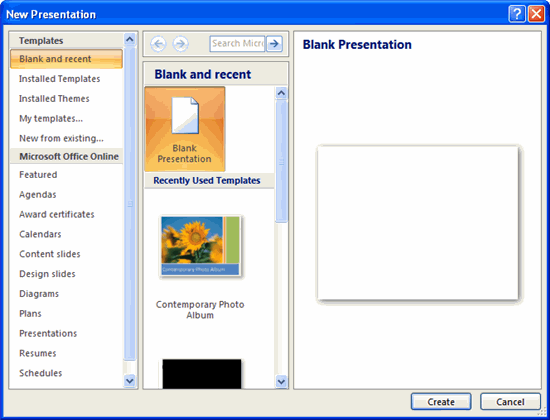
- Nhấp vào Tạo và một bản trình bày mới sẽ mở ra trong cửa sổ PowerPoint.
Slide mặc định xuất hiện khi bạn tạo một bài thuyết trình mới là bố cục Title Slide
3. Thông tin cơ bản về trang trình bày
Về các slide
Các trang trình bày chứa phần giữ chỗ hoặc các khu vực trên trang trình bày được bao quanh bởi các đường viền chấm. Phần giữ chỗ có thể chứa nhiều mục khác nhau, bao gồm văn bản, hình ảnh và biểu đồ. Một số trình giữ chỗ có văn bản giữ chỗ —hoặc văn bản bạn có thể thay thế—và các biểu tượng có kích thước hình thu nhỏ đại diện cho các lệnh cụ thể như Chèn Ảnh, Chèn Biểu đồ và Chèn Clip Art. Di chuột qua từng biểu tượng để xem loại thông tin bạn có thể chèn.
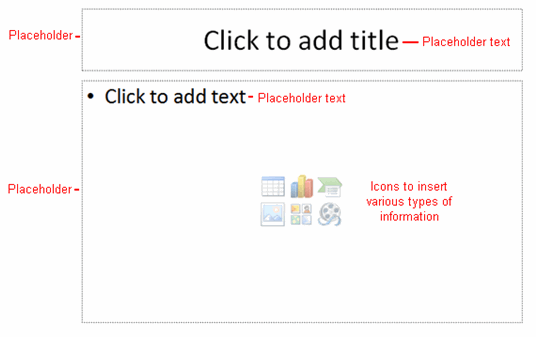
Giới thiệu về bố cục trang chiếu
Các phần giữ chỗ được sắp xếp theo các bố cục khác nhau mà bạn có thể chọn khi chèn một slide mới hoặc có thể áp dụng cho các slide hiện có . Trong ví dụ trên, bố cục được gọi là Tiêu đề và Nội dung và bao gồm các phần giữ chỗ tiêu đề và nội dung.
Bố cục trang chiếu sắp xếp nội dung trang chiếu của bạn. Bố cục chứa các loại trình giữ chỗ khác nhau mà bạn có thể sử dụng, tùy thuộc vào thông tin bạn muốn đưa vào bản trình bày của mình. Mỗi bố cục có một tên mô tả nhưng hình ảnh của bố cục sẽ hiển thị cho bạn cách sắp xếp các phần giữ chỗ trên trang chiếu.
4. Thông tin cơ bản về trang trình bày
Để chèn văn bản vào chỗ dành sẵn:
- Bấm vào bên trong phần giữ chỗ . Văn bản giữ chỗ sẽ biến mất và dấu chèn sẽ xuất hiện.
- Nhập văn bản của bạn sau khi dấu chèn hiển thị.
- Bấm vào bên ngoài trình giữ chỗ khi bạn đã nhập tất cả văn bản vào trình giữ chỗ.
Khi bạn nhập văn bản hoặc sử dụng các biểu tượng để chèn mục, văn bản giữ chỗ và/hoặc biểu tượng sẽ biến mất ngay khi bạn bắt đầu nhập.
Để chèn một slide mới:
- Bấm vào lệnh New Slide trong nhóm Slide trên tab Home. Một menu sẽ xuất hiện với các tùy chọn bố cục slide của bạn.
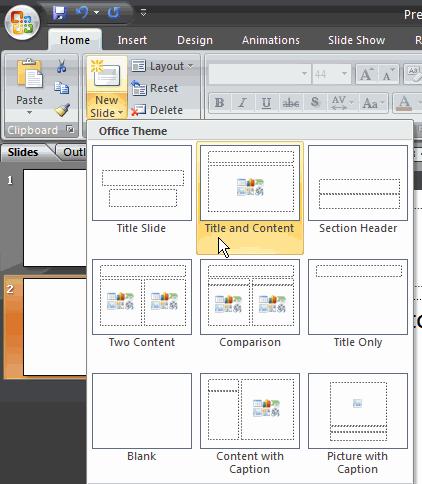
- Bấm vào slide bạn muốn chèn. Một slide mới với bố cục đã chọn sẽ xuất hiện ở giữa cửa sổ PowerPoint và trong khung bên trái.
Để thay đổi bố cục của một slide hiện có:
- Chọn slide bạn muốn thay đổi.
- Nhấp vào lệnh Bố cục trong nhóm Trang trình bày trên tab Trang chủ. Một menu xuất hiện với các tùy chọn của bạn.
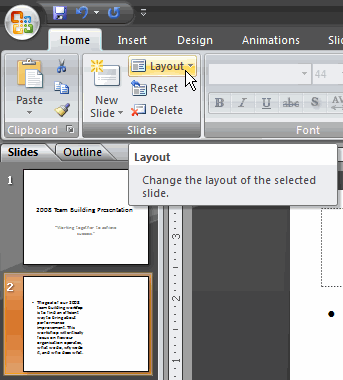
- Bấm vào một tùy chọn để chọn nó. Slide sẽ thay đổi trong bài thuyết trình.
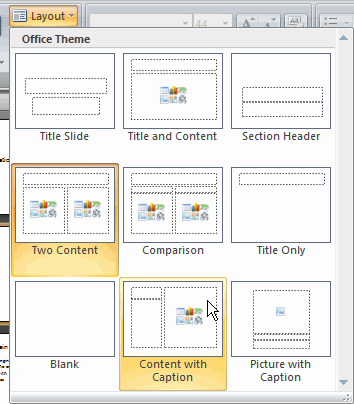
5. Làm việc với các slide
Để sao chép và dán một slide:
- Chọn slide bạn muốn sao chép.
- Bấm vào lệnh Sao chép trên tab Trang chủ.
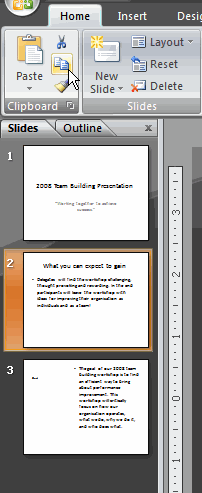
- Nhấp vào bên trong tab Trang trình bày ở ngăn tác vụ bên trái. Một điểm chèn ngang sẽ xuất hiện.
- Di chuyển điểm chèn đến vị trí bạn muốn bản sao của slide xuất hiện.
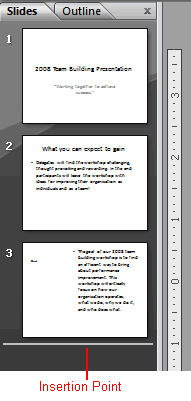
- Bấm vào lệnh Dán trên tab Trang chủ. Slide được sao chép sẽ xuất hiện.
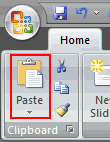
Bạn có thể sử dụng phím tắt Ctrl + C để sao chép slide và Ctrl + V để dán.
Để xóa một slide:
- Chọn slide bạn muốn xóa .
- Bấm vào lệnh Xóa trong nhóm Trang trình bày trên tab Trang chủ.
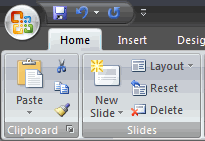
Bạn cũng có thể xóa một slide bằng cách nhấn phím Delete trên bàn phím.
Để di chuyển một slide:
- Chọn slide bạn muốn di chuyển trên tab Slides ở ngăn tác vụ bên trái.
- Nhấp và kéo slide đến vị trí mới. Điểm chèn sẽ xuất hiện.
- Nhả nút chuột. Slide sẽ xuất hiện ở vị trí mới.
Sử dụng các chế độ xem khác nhau từ cửa sổ PowerPoint
Ở góc dưới bên phải của cửa sổ PowerPoint có ba lệnh xem . Từ đây, bạn có thể thay đổi chế độ xem thành chế độ xem Bình thường, Bộ sắp xếp trang chiếu hoặc Trình chiếu bằng cách bấm vào một lệnh.
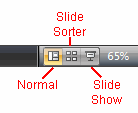
Bình thường là chế độ xem mặc định và là nơi bạn sẽ tạo và chỉnh sửa các trang trình bày của mình trong ngăn trang chiếu ở giữa và tất cả các trang chiếu sẽ xuất hiện trên tab Trang trình bày ở ngăn tác vụ bên trái.
Trình sắp xếp trang chiếu là chế độ xem các trang chiếu của bạn ở dạng hình thu nhỏ. Các slide được trình bày theo chiều ngang, giúp bạn có thể xem nhiều slide cùng lúc.
Chế độ xem Trình chiếu sẽ lấp đầy màn hình máy tính bằng bản trình bày của bạn để bạn có thể xem bản trình bày sẽ xuất hiện như thế nào với khán giả.
6. Lưu bản trình bày của bạn
Nếu bạn lưu tài liệu lần đầu tiên, bạn sẽ cần sử dụng lệnh Lưu dưới dạng ; tuy nhiên, nếu bạn đã lưu bản trình bày, bạn có thể sử dụng lệnh Lưu .
Để sử dụng lệnh Lưu dưới dạng:
- Bấm vào nút Microsoft Office .
- Chọn Lưu dưới dạng . Một menu sẽ xuất hiện.
- Chọn loại tệp bạn muốn lưu bản trình bày. Hai loại tệp được sử dụng phổ biến nhất là:
- Thuyết trình Powerpoint: Thao tác này sẽ lưu bản trình bày dưới dạng tệp PowerPoint 2007. Chỉ những người dùng có PowerPoint 2007 hoặc gói tương thích mới có thể xem tệp mà không bị mất một số định dạng.
- PowerPoint 97-2003 Bản trình bày : Thao tác này sẽ lưu bản trình bày để tương thích với một số phiên bản PowerPoint trước đó. Nếu bạn định gửi bản trình bày cho người không có Office 2007, bạn nên sử dụng loại tệp này.
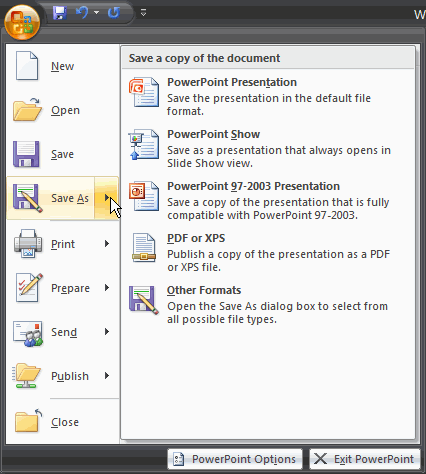
- Hộp thoại Lưu dưới dạng sẽ xuất hiện. Chọn vị trí bạn muốn lưu tài liệu bằng menu thả xuống.
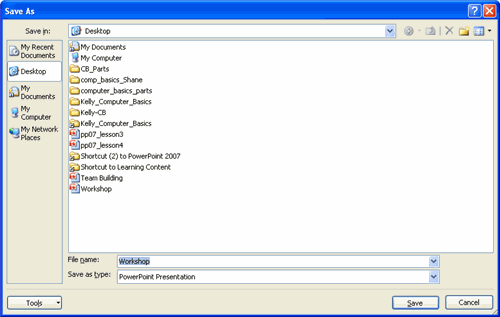
- Nhập tên cho tài liệu.
- Nhấp vào nút Lưu .
Để sử dụng lệnh Lưu:
- Bấm vào nút Microsoft Office .
- Chọn Lưu từ menu.
Sử dụng lệnh Lưu sẽ lưu tài liệu ở vị trí hiện tại bằng cùng tên tệp.
7. Chế độ tương thích
Đôi khi bạn có thể cần phải làm việc với bản trình bày đã được tạo trong các phiên bản PowerPoint cũ hơn. Khi bạn mở các loại bài thuyết trình này, chúng sẽ xuất hiện ở chế độ Tương thích .
Chế độ tương thích sẽ vô hiệu hóa một số tính năng nhất định, do đó bạn sẽ chỉ có thể truy cập các lệnh có trong chương trình được sử dụng để tạo bản trình bày. Ví dụ: nếu bạn mở bản trình bày được tạo bằng PowerPoint 2003, bạn chỉ có thể sử dụng các tab và lệnh có trong PowerPoint 2003.
Nếu bạn muốn truy cập vào tất cả các tính năng của PowerPoint 2007, bạn có thể lưu bản trình bày ở định dạng tệp PowerPoint 2007.
Để thoát khỏi chế độ Tương thích:
- Bấm vào nút Microsoft Office .
- Chọn Lưu dưới dạng
 bản trình bày PowerPoint .
bản trình bày PowerPoint .
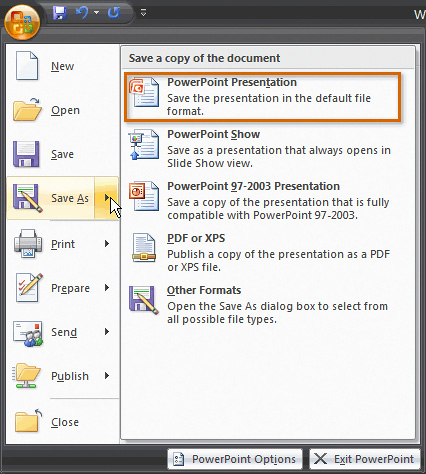
8. Thử thách!
- Mở PowerPoint.
- Chèn văn bản vào slide tiêu đề mặc định.
- Chèn tiêu đề và nội dung slide.
- Chèn một slide hai nội dung .
- Thực hành di chuyển slide.
- Sao chép slide tiêu đề .
- Xóa một trong các slide.
- Lưu bài thuyết trình.


0 Comments:
Đăng nhận xét